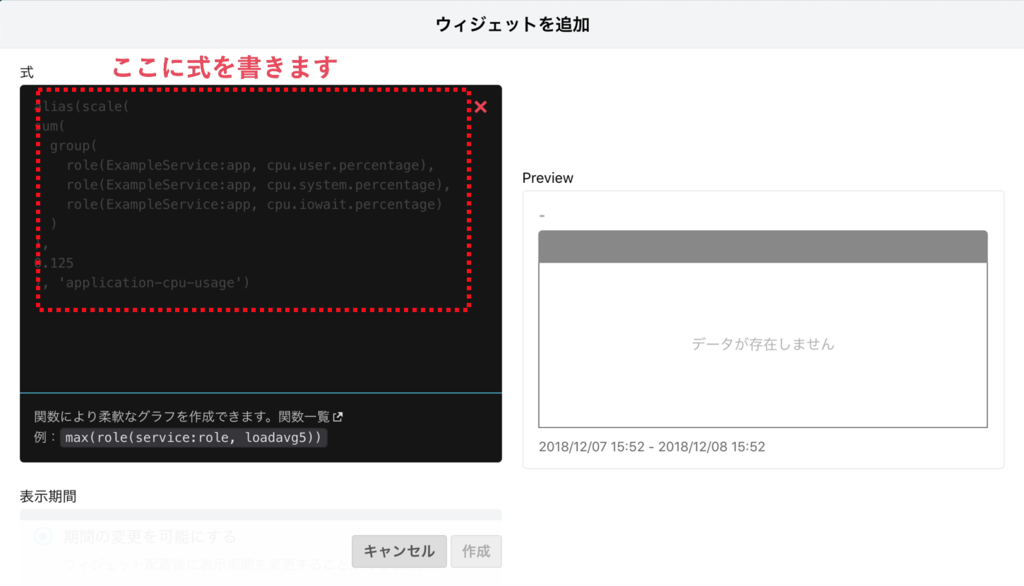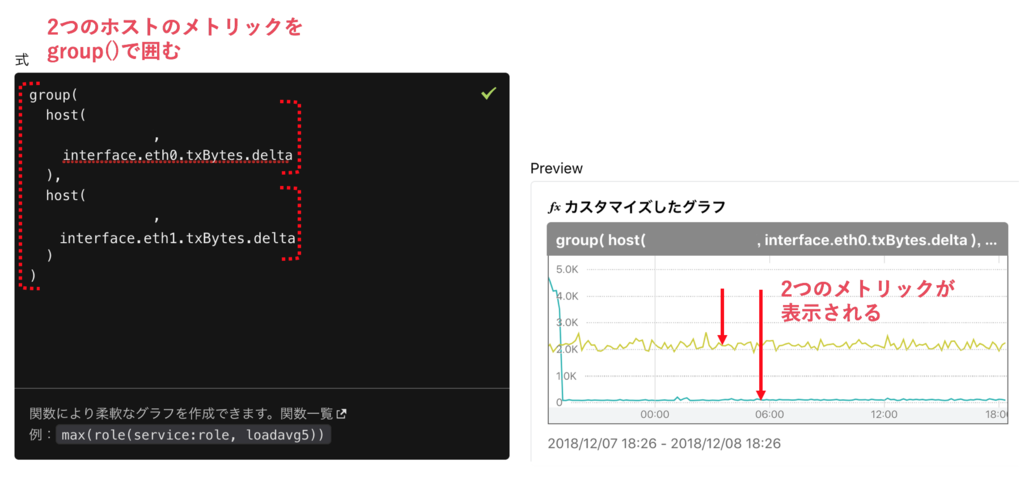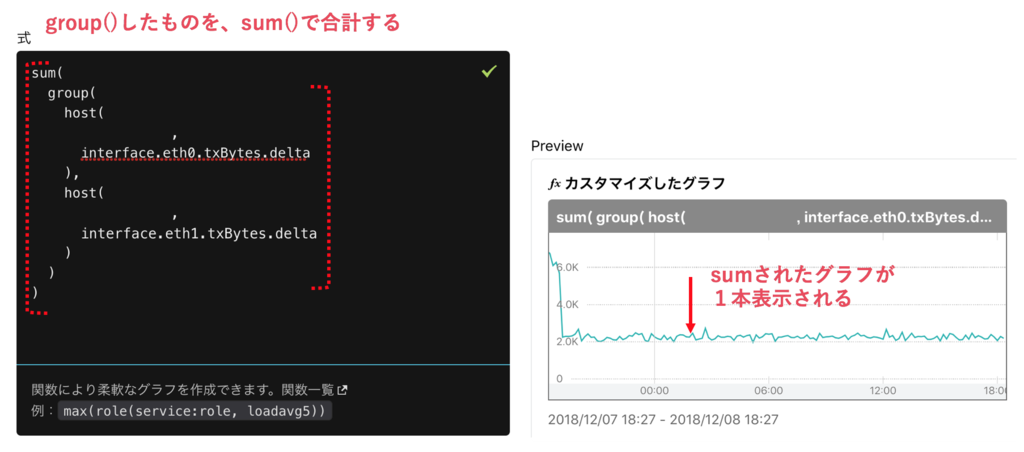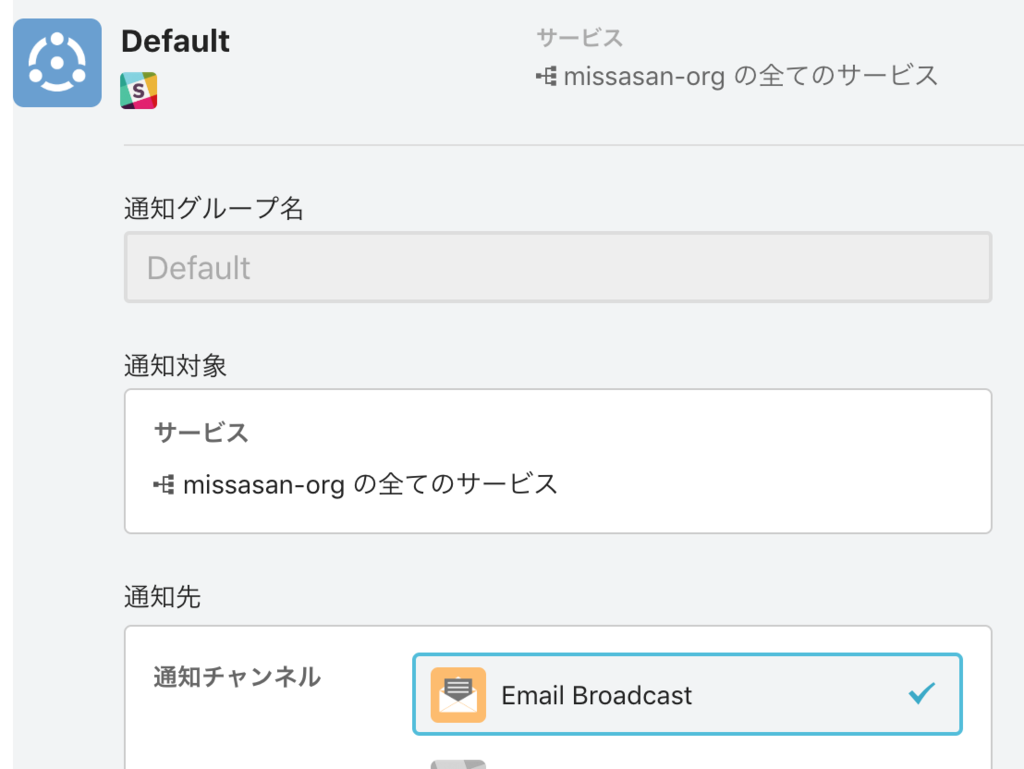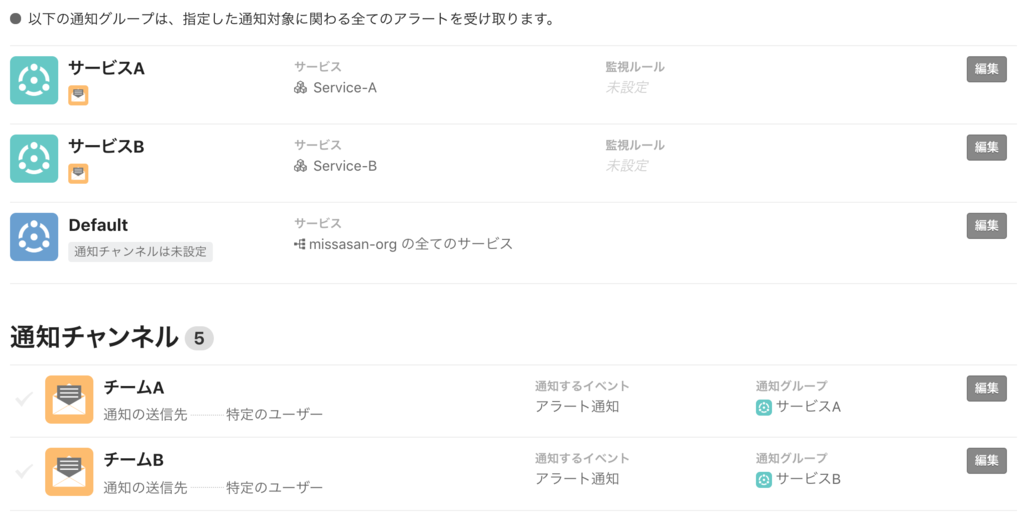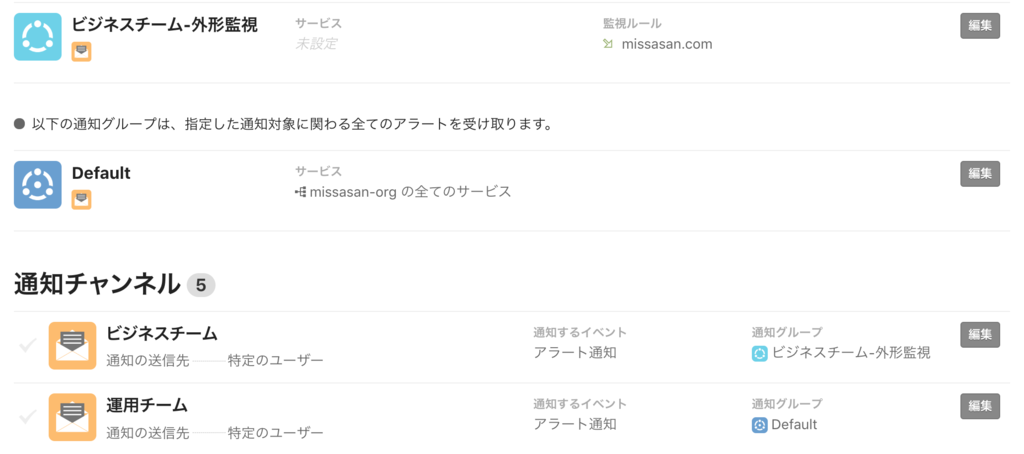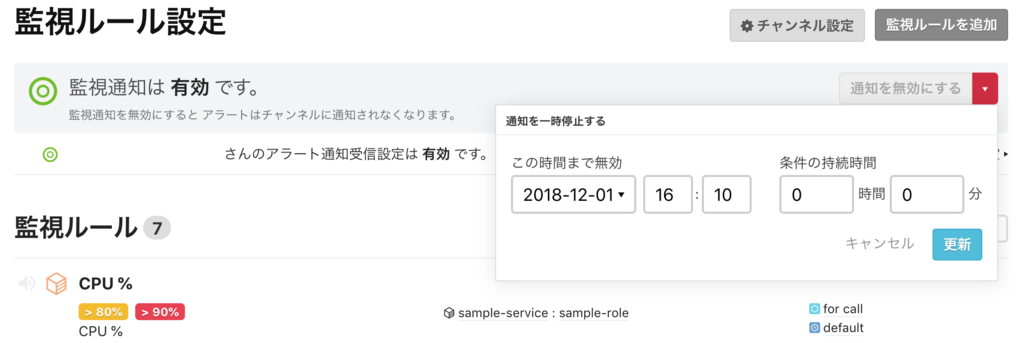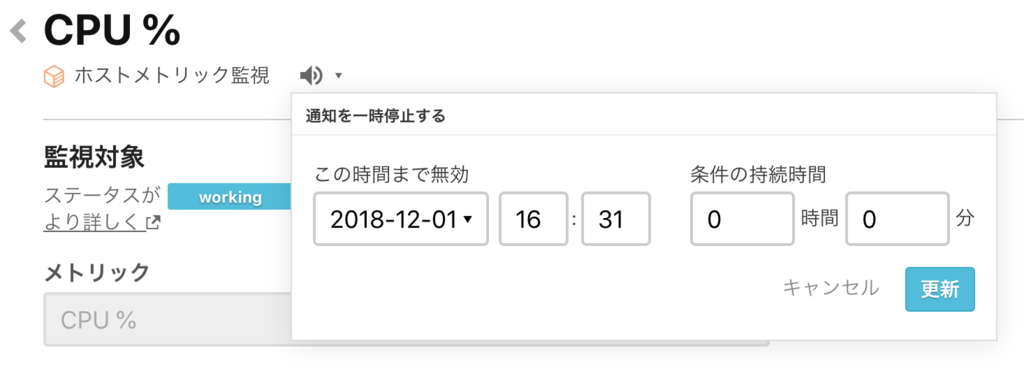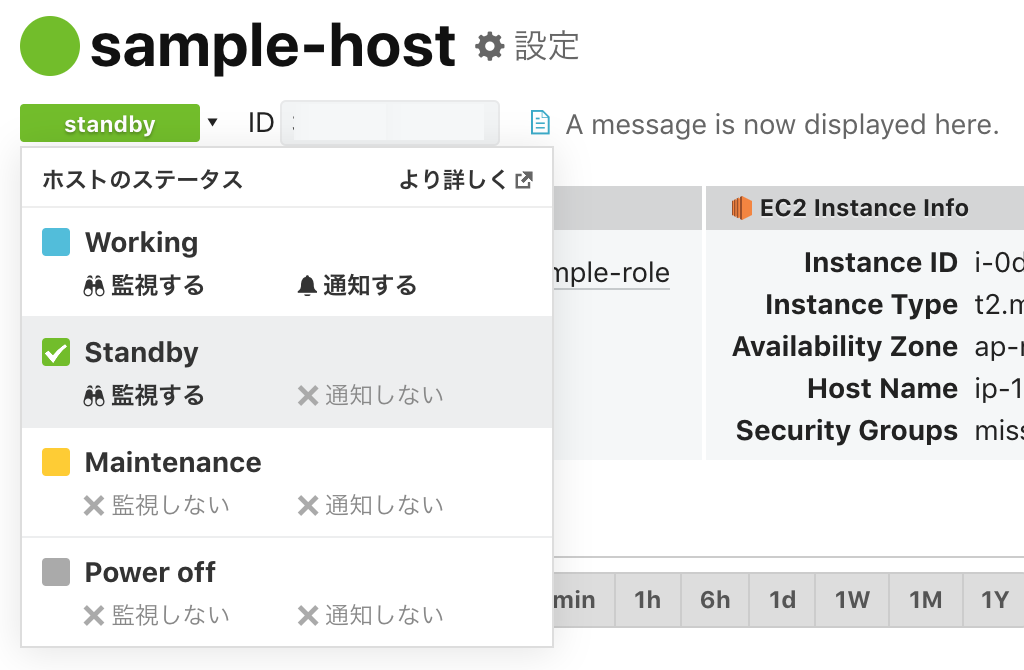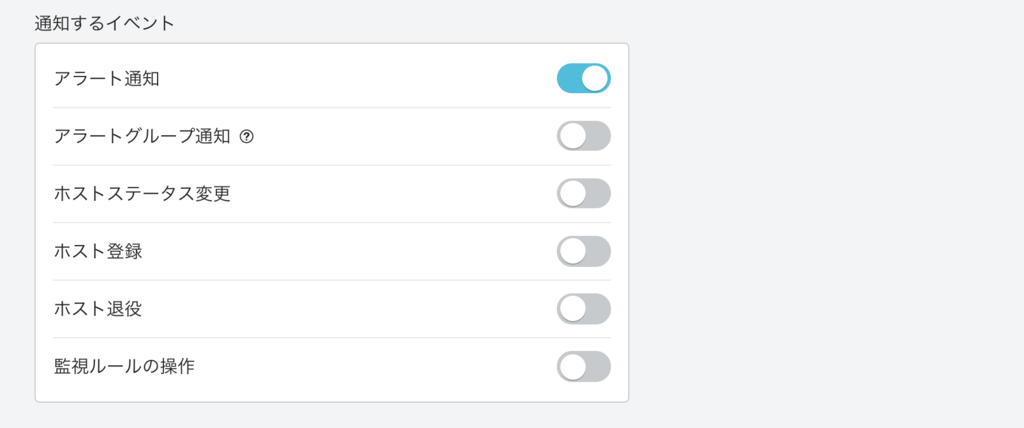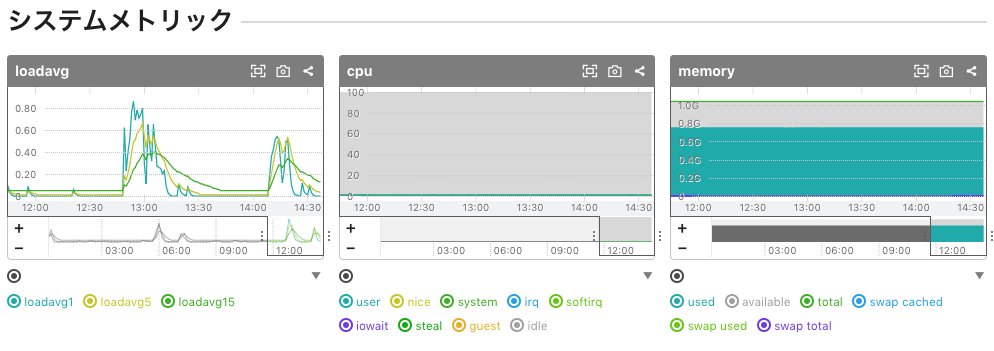自炊ブーム、定期的に訪れています。
今回の自炊ブームのきっかけは、風邪を引いたこと。寒くなって乾燥してきて、周囲に風邪を引いている人が増えていたので、とにかく暖をとるべく膝掛けやらヒーターやらベットカバーやら買って温まったり、家では冷たい水やジュースではなくお茶を飲む、うがいする、マスクする、早く寝る、R1飲むみたいなことをけっこうやったのに、結局風邪を引きました。
寝込みながら、これはもう、あとは食事と運動では、となって、とりあえず、食事のほうから改善をはじめたしだいです。
前回のブームは前職にいたときのお弁当ブームで、500kcal以内のお弁当を作って持参するということをやっていましたが、あまり続きませんでした。 (今は、はてなランチがあるので、昼の自炊は考えなくてよくてハッピー)
自分が自炊が続かない理由TOP1はもちろん「めんどくさい」ですが、TOP5くらいには入りそうな理由に、自炊による健康効果が見えにくい、というのがあります。 頑張って自炊したところで、痩せるでもなく、元気になるでもなく、めんどうになってやめる、というのがこれまでのパターンです。
ただ、今回はちょっと違ったので、報告です。
なんとなく健康効果がある気がしている
あくまでなんとなくですが、以下のような感じがしています。
- わりと疲れにくい
- お腹の調子がよい
- 朝起きたとき疲れてない
- お菓子そんなに食べたくならない
- ジャンクそんなに食べたくならない
若さの貯金が切れて、なんともならなくなった分、こういう活動の効果が見えやすくなったんでしょうか。
特に下二つが顕著な気がしてます。 普段さんざんお世話になっているコンビニにあまり立ち寄らなくなったことが地味にうれしいです。まあまあ課金していたというのと、ほぼ私の体はコンビニでつくられています。と言うくらい頼りにしていたので。最近のコンビニはメニューも豊富でおいしくてすばらしいですよね。 自炊ブームがきてからは、立ち寄っても追加食材をちょっと買うくらい。
めんどくさいも減らしてみた
なんども言ってしまいますが、自炊が長続きしないTOP1はめんどくさいからです。 めんどくさいにもいろいろありますが、私の場合、そもそも買い物がめんどくさい、というのもあります。 これを少しでも楽にするために食材お届けサービスを試してみました。 結果を先に言うと、今のところサイコーです。
Oisix のお試し
比較するならここかなーというところの、大地を守る会、らでぃっしゅぼーやと経営統合して、今やみんな仲間じゃん、という感じ。
お試しセットの感想は、とにかくサイコーじゃん、です。 野菜がめっちゃうまい。うまい気がする。 スーパーで買った野菜と合わせて何品かつくっても、今日の晩御飯のイチバンは味噌汁のカブだったね。というくらい野菜が主役の座をぶんどっていく感じがします。
味はサイコー、体験もサイコー。みんなぜひお試しセット頼んでみてほしいです。 ただ、お値段は日常使いするには悩ましいところでした。
イトーヨーカドーのネットスーパー
そこで、次に試したのが、こちらです。
食材に限らず、調味料なども商品数が豊富で、頼もしい。 お値段はスーパー価格を維持。配達料もまあよいか、という範囲。
Oisixのような野菜の味で体験を爆上げするような力強さはないですが、スーパーで何買う?何作る?とぶらぶらして、重い荷物を持って帰るという仕事がなくなるだけでも十分です。
なぜ、イトーヨーカドーにしたかというとセブンイレブンで受け取りができると目にしたから。それなら平日の夜も受け取れるじゃん、となったわけです。 しかしまだやり方がわからずで、ことの真偽もまだわかっていません!(調べようよ、という感じ)
ともあれ、このサービスのおかげで、土曜日の早めの時間帯にやまもり食材を受け取りして、週末はしっかり自炊して、平日も野菜を消費したいモチベーションで適度に自炊ができています。もちろん予定によっては外食もします。
とにかく、ネットスーパーのよさは、移動中とか空いた時間にちょいちょいと買うもの選べるところ。 実際にスーパーにいくわけじゃないから、重いとかそういう理由で買うものを制限せずに一度にどかっと買える。 カゴもって歩き回ったり、持ち帰るということがなくなるだけでこんなに買い物をする心にゆとりができるんですね。ネットってすばらしいですね。
まとめ
- 自炊ってよい
- 食材配達はブレイクスルー
- Oisixの野菜は主役級にうまい
- ネットスーパーは移動時間に食材選べる
なまけものが自炊続けるのってむずかしいですが、いろいろ便利な世の中になってたすかるねって話でした。しかし、なまけものはなかなか治らないので、またブームが去るときがくるやも。自炊ブームとかいってないで、いい加減生活しっかりしないさいって感じですね。